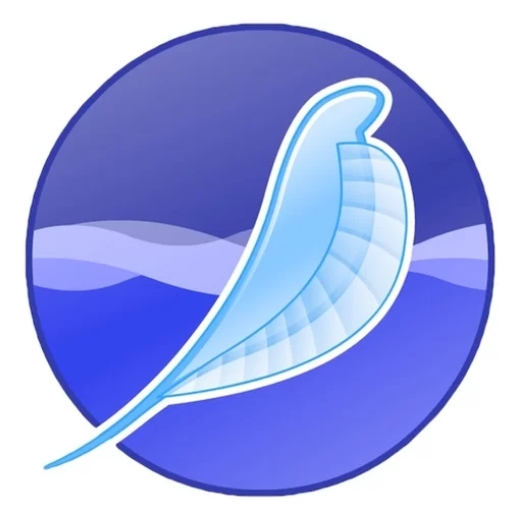2. Browser panel
(and sub-panels)
'Default Browser'
'Set SeaMonkey as your default browser.'
BUTTON: 'Set Default Browser'
(If you click this button, the message above changes to
'SeaMonkey has been set as your default browser.')
'Display on' LIST: 'Browser Startup'
(Other list options are 'New Window' and 'New Tab'.
You could set the following radiobuttons the same for them.)
R-NOT 'Blank page'
R-YES 'Home page'
R-NOT 'Last page visited'
R-NOT 'Restore Previous Session'
'When restoring sessions and windows'
R-NOT 'Restore all tabs immediately'
R-YES 'Restore' LIST: '3' 'tab(s) at a time'
R-NOT 'Only restore tabs when I need them'
'Clicking the Home button takes you to this group of pages:'
LIST:
https://start.duckduckgo.com/
(You could have more than one URL in this list area.)
(There are 4 buttons on the right of this list area.)
BUTTON: 'Choose File...'
BUTTON: 'Use Current Page'
BUTTON: 'Use Current Group'
BUTTON: 'Restore Default'
(I may have set 'duckduckgo.com' as the Home-group by
going to that page and then using the 'Use Current Page' button.)
Browser-History sub-panel:
'Browsing History'
'History is a list of previously visited pages.' BUTTON: 'Clear History'
C-YES 'Remember visited pages'
'Location Bar History'
'Form and Search History'
Browser-Languages sub-panel:
'Languages for Web Pages'
'Web pages are sometimes available in more than one language. Choose
languages for displaying web pages, in order of preference.'
'Languages in order of preference:'
LIST AREA:
'English/United States [en-us]'
'English [en]'
(There are 4 buttons on the right of the list area:
'Move Up', 'Move Down', 'Add...', and 'Remove'
You could use 'Add...' to add more languages.)
'Text Encoding for Legacy Content'
'Used for legacy content that fails to declare its encoding.'
'Fallback Text Encoding:' LIST: 'Default for Current Locale'
(Other items in the list are about 15 languages.)
Browser-Helper-Applications sub-panel:
(There is an ENTRY FIELD for 'Search Types and Actions':
blank with a magnifiying-glass icon on the right)
| 'Content Type' |
'Action' |
|
|
| 'binary/octet-stream type' |
'Always ask' |
| 'CSV document' |
'Always ask' |
| 'EXE file' |
'Always ask' |
| 'Gzip archive' |
'Always ask' |
| 'MID file' |
'Always ask' |
| 'MIDI audio' |
'Always ask' |
| 'MP3 audio' |
'Always ask' |
| 'MPEG video' |
'Always ask' |
| 'MPEG-4 video' |
'Always ask' |
| 'PDF document' |
'Always ask' |
| 'Podcast' |
'Preview in SeaMonkey' |
| 'raw CD image' |
'Always ask' |
| 'Video podcast' |
'Preview in SeaMonkey' |
| 'WAV audio' |
'Always ask' |
| 'Web Feed' |
'Preview in SeaMonkey' |
| 'Zip archive' |
'Always ask' |
(When you click on the Action, such as 'Always ask',
a drop-down menu of options appears and
SeaMonkey does a pretty good job of offering suitable
options for the 'Content Type'.)
(For example, for 'WAV audio' the menu shows:)
Save File
Use VLC media player
Use paplay
Use other...
Application details...
(For example, for 'MP3 audio' the menu shows:)
Save File
Use VLC media player
Use totem
Use other...
Application details...
For example, for 'MPEG-4 video' the menu shows:)
Save File
Use Videos
Use other...
(One could use 'Use other...' to choose another movie
player, such as 'SMplayer'.
'Videos' is the Gnome movie player, probably forked
from 'totem'.)
(And for 'PDF document' the menu shows:)
Save File
Use SeaMonkey
Use other...
(One could use 'Use other...' to choose the MATE 'Atril'
PDF reader.)
(And for 'EXE file' the menu shows:)
Save File
Use
Use other...
(A '.exe' file is almost always a Microsoft executable.
You generally would not choose 'Use' on a Linux distro.)
Browser-Location-Bar sub-panel:
'Autocomplete'
C-NOT 'Automatically suggest websites from History'
C-NOT 'Automatically suggest websites from Bookmarks'
C-NOT 'Automatically prefill the best match'
(From where??)
C-YES 'Show list of matching results'
(From where? Turn off to avoid unneeded processing?)
C-NOT 'Show default internet search engine'
'Formatting'
C-YES 'Highlight the effective domain for websites and FTP servers'
C-YES 'Highlight web pages with a high level of connection security'
'Unknown locations'
C-YES 'Add "www." and ".com" to the location if a web page is not found'
C-NOT 'Perform a web search when entered text is not a web location'
(Turning this OFF helps avoid accidental unneeded processing.
To do a web search on text, one could use a search engine
from your Bookmarks, say on the 'Bookmarks Toolbar.)
Browser-Internet-Search sub-panel:
'Default search engine'
'Search using:' LIST: 'DuckDuckGo'
(Other options in this list are:
'Google', 'Yahoo', 'Wikipedia')
BUTTON: 'Manage Search Engines...'
'Search results'
C-NOT 'Open new tabs for sidebar search results'
C-YES 'Open a tab instead of a window for a context menu web search'
C-NOT 'Open the Search tab in the sidebar when a search is invoked'
(You may want to 'personalize' these seach-tab settings
with different choices.)
Browser-Tabbed-Browsing sub-panel:
'Tab Display'
C-YES 'Hide the tab bar when only one tab is open'
C-NOT 'Switch to new tabs opened from links'
C-YES 'Warn me when closing a window with multiple tabs'
C-YES 'Open related tabs after current tab'
'When opening a bookmark group'
'Open tabs instead of windows for'
C-YES 'Middle-click, Ctrl+click or Ctrl+Enter on links in a web page'
C-YES 'Ctrl+Enter in the Location bar'
(You may want to turn these OFF.)
'Open in a new tab instead of a stand-alone window'
Browser-Link-Behavior sub-panel:
'Link open behavior'
'Open links meant to open a new window in:'
R-NOT 'The current tab/window'
R-YES 'A new tab in the current window'
R-NOT 'A new window'
(You may want to choose a different setting.)
'When scripts want to open a new window:'
R-NOT 'Always divert windows into tabs'
R-YES 'Do not divert custom windows into tabs'
R-NOT 'Always open new windows'
(You may want to choose a different setting.)
'Links from other applications'
'Open links passed from other applications in:'
R-NOT 'The current tab/window'
R-YES 'A new tab in the current window'
R-NOT 'A new window'
(You may want to choose a different setting.)
Browser-Downloads sub-panel:
'When starting a download'
R-NOT 'Do not open anything'
R-NOT 'Open a progress dialog'
R-YES 'Open the download manager'
C-YES 'Just flash the download manager if it is already open'
'When saving a file'
R-NOT 'Save files to' LIST: 'Downloads' BUTTON: 'Choose Folder...'
R-YES 'Always ask me where to save files'
'Download history'
'Remove download entries' LIST: 'Never'
(Other options are:
'When they have completed' and 'When quitting SeaMonkey')
'When a download completes'
C-NOT 'Play a sound'
C-YES 'Show an alert'
|