*Brasero* CD/DVD 'burner'
Usage Notes, with screenshots
by Blaze

*Brasero* CD/DVD 'burner'Usage Notes, with screenshotsby Blaze |

|
! Note !
More notes may be added,
if/when I re-visit this page.
< Go to the Table of Contents, below. >
(Skip the Introduction)
|
Introduction : Initially, this page is meant as a collection place for notes on using the Brasero CD/DVD 'burner' software. So initially, this page is 'Notes', NOT a 'Guide'. It will turn into a 'Guide' IF I ever collect enough notes that they can be organized into a fairly complete reference work for Brasero. But that will probably never happen because there are a lot of features in Brasero --- and I have used just a few of them. Why Brasero : As I mentioned in a web page on my migration from MS Windows to Linux (on an Ubuntu Installs web page), before I started using Ubunutu Linux I was using Mandriva Linux with a KDE desktop rather than Gnome. In Mandriva, the preferred CD/DVD burner application was K3b (Wikipedia link). When I started using Ubuntu Linux (with the Gnome desktop environment), the featured CD/DVD burner application in Ubuntu 9.10 (Karmic Koala) was 'Brasero' (Wikipedia link). So when I needed to burn a DVD, I tried Brasero. I do not need to burn CD's or DVD's very much. That is because I usually put files (like music files) on USB sticks or USB MP3 players via drag-and-drop in the Nautilus file manager. I have put MP3 audio files on a CD --- because I have a CD player built-into my car. But if the next car I get has a USB socket, as an alternative to a CD player, I will not need to make CD's for my car anymore. Occasionally, I may backup an audio CD to another CD --- because I have had some bad experiences with CD's getting scratched badly. Other than for audio CD backups, at this time (in 2011) about the only time I feel much need to burn a CD or DVD is to put the '.iso' file of a Linux distribution (like Linux Mint or Ubuntu) onto a DVD or CD. I would use a USB stick to boot up Linux distros for testing or installation (and I sometimes do), but my success with Linux distros on USB sticks has been less than stellar --- especially when created with the 'Unetbootin' utility. 'Unetbootin' is not the most robust utility around --- which is not too surprising considering the many factors involved in booting up an operating system. In 2011, I still find it helpful to burn ISO images of Linux distributions to a CD (if less than 700Meg in size) --- and to DVD if larger. Besides being free (of cost), Brasero has many capabilities to recommend it --- as indicated in the startup screen of Brasero (as seen in screenshots below) --- namely :
Navigation of this page : To help find the notes on various topics, this page has a 'Table of Contents' that links to paragraphs further down the page. But that will not always be the best way to find information on this page, so ...
Note: |
|
TABLE OF CONTENTS : (links to sections of this page, below)
END OF TABLE OF CONTENTS. The content --- the notes --- start below. |
START OF CONTENTS (NOTES on Brasero) :
|
< Go to Table of Contents, above. > The screenshots below indicate the steps involved in burning a '.iso' file onto a DVD --- using Brasero. I downloaded the '.iso' file for Linux Mint Debian Edition (LMDE) from the www.linuxmint.com web site. See the comments below each screenshot for info on how I 'burned' the '.iso' file onto a DVD. |
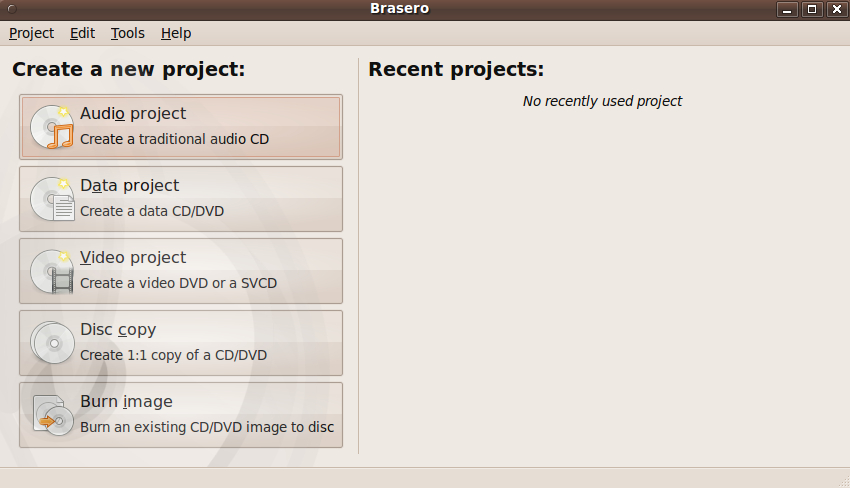
This is the GUI that you see
when you start up Brasero.
We will use the bottom option of
the five options shown, 'Burn image'.
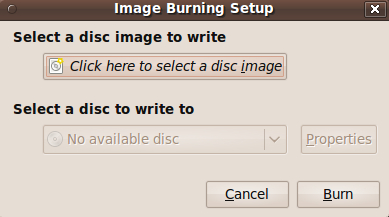
After you click on 'Burn image',
you see this prompting dialog window.
Click on 'Click here to select a disk image'
and use the file navigation GUI that pops up,
to navigate to your '.iso' file. Select it.
If you have put a blank DVD in your DVD drive,
you will see it indicated in the place where
it says 'No available disk'. See the next image
for an example.
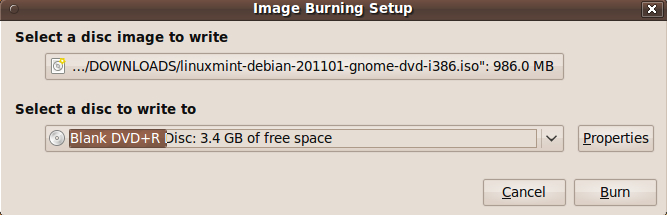
In this screenshot, you see that
the '.iso' file has been selected and
a blank DVD has been loaded into
the DVD burner. So we click on the
'Burn' button.
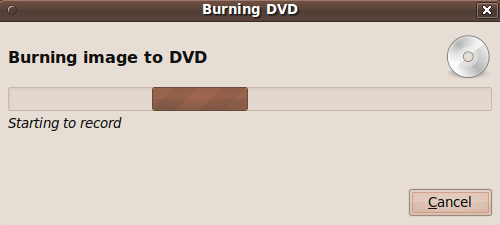
This progress dialog pops up after
clicking on the 'Burn' button.
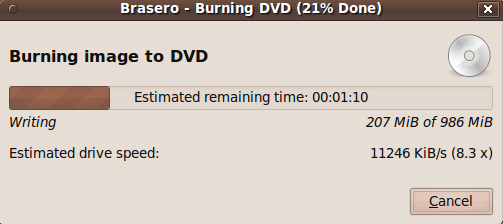
The progress dialog indicates the rate
at which data is being recorded ---
about 11 Megabytes per second in this case.
Also, you can see that 207 Megabytes of
986 Megabytes has been recorded.
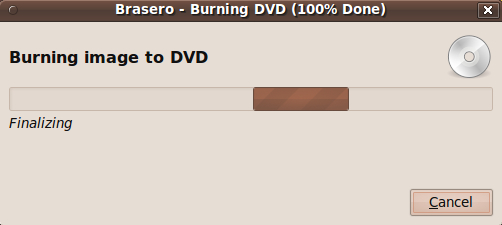
When the data has been recorded,
Brasero goes into a 'finalizing' step.
Do not interrupt.
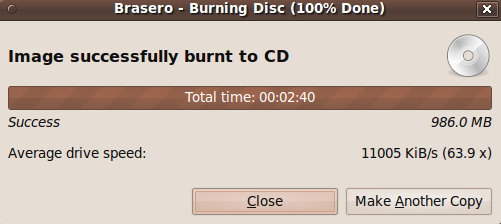
After 'finalizing' is done, you are shown
a 'Success' message.
You are told the amount of data recorded
--- 986 Megabytes in this case.
You are told the amount of time it took
--- 2 minutes and 40 seconds in this case.
You are told the rate at which data was recorded
--- 11.005 Megabytes per second in this example.
(But I get 6.16 when I divide 986 by 160 seconds.
Oh well, it was fast.)
Click on the 'Close' button if you do not
want to make another copy.
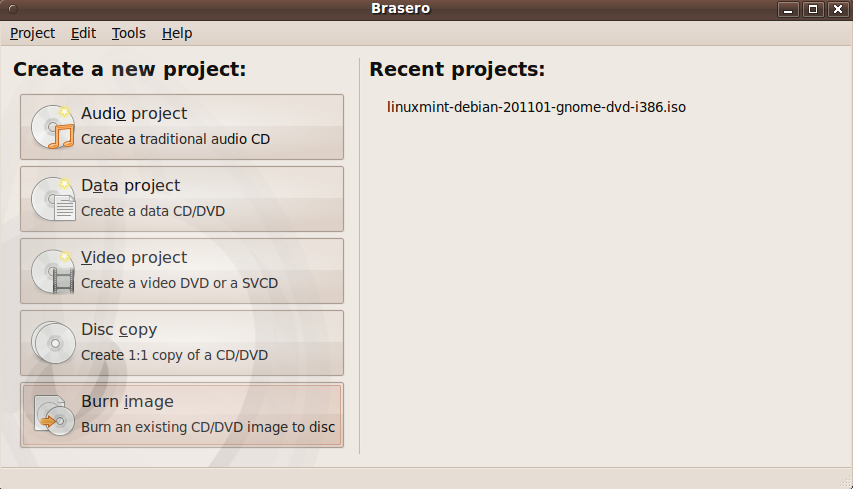
After clicking on 'Close', we are returned
to the main Brasero GUI, where it shows
us the project (filename) that we just dealt with.
You can use 'Project > Quit' --- from the menu bar
--- to exit from Brasero, or click the
Close-indicator button on the window title bar.
|
No text to go here at this time. Yada yada yada would go here. |
|
Bottom of this
To return to a previously visited web page location, click on
the Back button of your web browser, a sufficient number of times.
OR, use the History-list option of your web browser.
< Go to TOP of this page, above. >
Page was created 2011 Apr 23.
|