*Filezilla* FTP client
Usage Notes,
with screenshots
by Blaze

Filezilla logo / icon
*Filezilla* FTP client
Usage Notes,
|

Filezilla logo / icon |
! Note !
More notes may be added,
if/when I re-visit this page.
< Go to the Table of Contents, below. >
(Skip the Introduction)
|
INTRODUCTION : This page is meant as a collection place for notes on using the Filezilla FTP client (Wikipedia link). This page is 'Notes', NOT a 'Guide'. It could turn into a 'Guide' IF I collected enough notes that they could be organized into a fairly complete reference work for Filezilla. But that will probably never happen because there are a lot of options within Filezilla that I will probably never use. Why Filezilla : As I mentioned in a web page on my migration from MS Windows to Linux (on an Ubuntu Installs web page), I had been using 'Filezilla' as an FTP client on an MS Windows computer, before I migrated to a Linux computer. I started using Filezilla (on MS-Windows) because I had used the formerly-free WS-FTP client on MS-Windows, to maintain my first web site (on the servers of a local ISP). WS-FTP had been recommended in the FTP instructions of that ISP. But, around 2005, WS-FTP became a non-free (for-pay) FTP client program --- and the company (Ipswitch) seemed to have given my email address out and I became a spam target. (I started getting a lot of spam soon after I signed up for a time-limited, trial copy of 'WS-FTP Home'.) I decided to avoid dealings with Ipswitch and started looking for a free, GUI-based FTP client. Some web-searching led me to Filezilla. I found that Filezilla was a really capable FTP client that was available on MS-Windows, as well as on Linux --- and it was free --- with no irritating marketing emails nor any spam connections. Besides being free and being spam-neutral, Filezilla has many capabilities to recommend it --- as indicated in the screenshot below. Navigation of this page : To help find the notes on various topics, this page has a 'Table of Contents' that links to paragraphs further down the page. But that may not always be the best way to find information on this page, so ...
Note: |
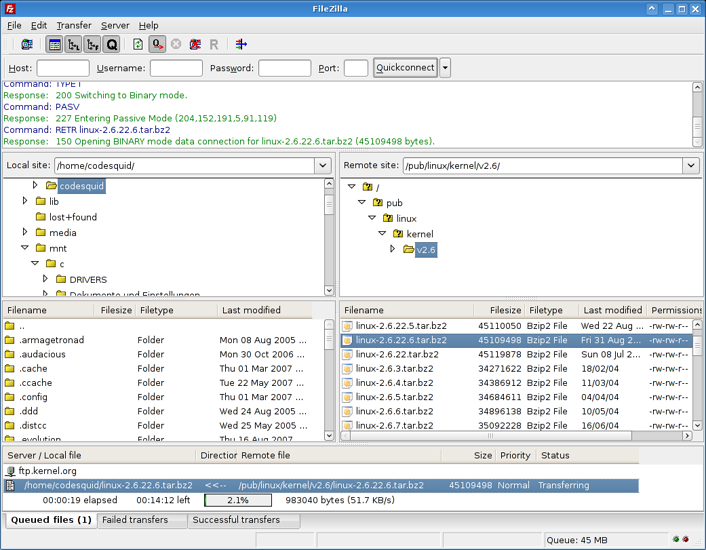
A Filezilla 3.x screenshot - showing the 'from' and 'to' panes,
that is, the left 'local host' and right 'remote host' panes
--- as well as a transmission progress bar at the bottom,
and many other features of the GUI.
For more screenshots,
see
the Filezilla project screenshots page.
|
TABLE OF CONTENTS : (links to sections of this page, below)
END OF TABLE OF CONTENTS.
|
START OF CONTENTS (NOTES on Filezilla) :
|
Stretching filenames in Filezilla :
< Go to Table of Contents, above. > Frequently I am dealing with long filenames, and when I first started using Filezilla on Linux, I was concerned when I did not see a vertical bar in the column headings of the left and right 'panes' --- a vertical bar that would indicate the end of one column (like the filename column) and the start of another column --- a vertical bar that I could drag with the mouse cursor, to see the full filenames. Those vertical bars were available in the MS-Windows version of Filezilla. The red ellipses in the image below indicate where I was expecting to see the draggable vertical bars. It turns out that you CAN 'stretch' the columns in the Linux version of Filezilla. If you drag the mouse cursor over the area where you would expect the vertical bars would be, the mouse cursor will turn into a horizontal double-headed arrow, indicating that you CAN indeed drag the boundary between the columns. After several years of using Filezilla on Linux, I found that the missing vertical bars were the only disappointing thing I have found about Filezilla on Linux --- and it turns out that the functionality that I needed is actually there --- so no complaints from me about Filezilla on Linux. In more than 3 years of using Filezilla on Linux (almost weekly, and often daily), Filezilla has been robust and fast --- with nary a crash. I could not ask for a better FTP client. |
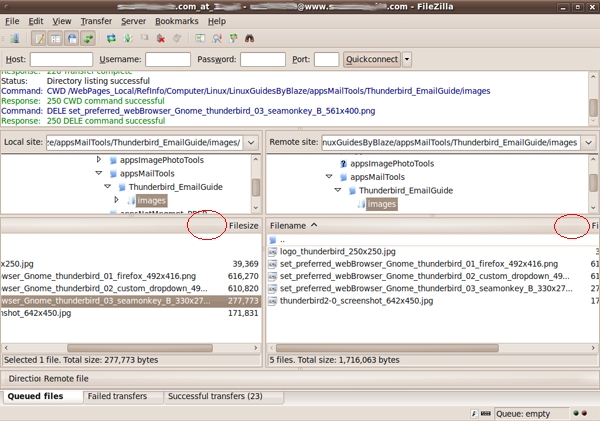
< Go to Table of Contents, above. >
|
Using the Filezilla Site Manager :
< Go to Table of Contents, above. > Filezilla is extremely easy to use --- just mouse-select one or more files in the left pane (using the Ctl or Shift keys to select multiple files), and 'drop' the file(s) on the right pane to copy them. About the only other things that I have needed to know about using Filezilla are
The first one of this list is the hardest (most complicated) of these tasks --- and it is really not very complicated. When you first start using Filezilla, you can use
|
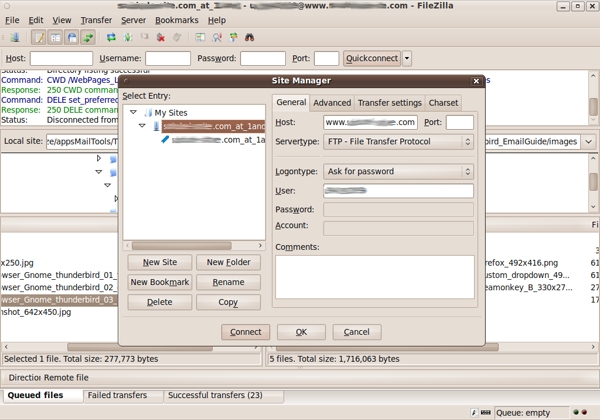
This image shows the 'Servertype' as 'FTP - File Transfer Protocol'.
Around 2018, my ISP required usage of SFTP.
I had to change 'Servertype' to 'SFTP - SSH File Transfer Protocol'.
|
Click on the 'New Site' button (near the bottom-left of the 'Site Manager' window), then simply provide a name for this entry that will appear in the 'Select Entry:' box of the Site Manager window. Then enter the URL of your web site at 'Host:' and enter the userid at 'User:'. (I do not specify a password. I prefer to enter the password each time --- so that I am less likely to forget it, and so that, if someone manages to login to my computer, they cannot simply bring up Filezilla to access my web sites.) Here are a few more screenshots that indicate how to do some of the other tasks listed above. |

Click the indicated icon to reconnect to
the last remote host to which you connected.
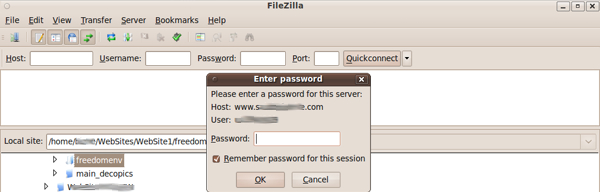
After clicking on the 'reconnect' icon,
I get the password prompt.

To terminate my FTP session, I click on
the 'disconnect' icon (to assure that I have
disconnected properly)--- and then I close
the Filezilla window.
|
I may add screenshots of creating a remote directory and deleting a file (or files) --- later. To create a remote directory, simply right-click in the right pane and chose 'Create Directory' from the popup menu. Then key in the new directory name in the indicated area of the pane. To delete one or more files, select them, right-click, and choose 'Delete' from the popup menu. To rename a file, select it, right-click, and choose 'Rename' from the popup menu. |
|
Bottom of this To return to a previously visited web page location, click on the Back button of your web browser, a sufficient number of times. OR, use the History-list option of your web browser. OR ...
< Go to TOP of this page, above. >
Page history:
Page was created 2011 Apr 23.
|