*Thunderbird*
email client
Configuration and
Usage Notes
by Blaze

Thunderbird logo / icon
*Thunderbird*
|

Thunderbird logo / icon |
! Note !
More notes may be added,
if/when I re-visit this page.
< Go to the Table of Contents, below. >
(Skip the Introduction)
|
INTRODUCTION : This page is meant as a collection place for notes on using the Thunderbird email client. This page is 'Notes', NOT a 'Guide'. It could turn into a 'Guide' IF I ever collected enough notes such that they could be organized into a fairly complete reference work for Thunderbird. But that will never happen because there are a lot of features in Thunderbird that I will never use. Why use Thunderbird : As I mentioned in a web page on my migration from MS Windows to Linux, in an Ubuntu Installs web page, 'Thunderbird' made it relatively easy for me to migrate my email from an MS-Windows computer to a Linux computer. This was because I could install an MS-Windows version of Thunderbird on the old MS-Window ME operating system that I was using (still, in 2009) and migrate my Microsoft Outlook Express mail folders (.dbx files) into Thunderbird mail folders. Then I could put those Thunderbird mail folders (files in a 'Mail' directory) on a USB stick and, after installing a Linux version of Thunderbird on my Ubuntu 9.10 Linux machine, I copied the 'Mail' directory of those files into the appropriate Thunderbird mail directory on the Linux machine --- a directory with a name like
after renaming the initial Linux-Thunderbird install 'Mail' directory out of the way, by renaming it to 'Mail_ORIG'. Besides this relatively-easy-migration capability, Thunderbird has many other capabilities to recommend it --- as indicated in the screenshot below. Navigation of this page : To help find the notes on various topics, this page has a 'Table of Contents', below, that links to paragraphs further down the page. But that will not always be the best way to find information on this page, so ...
Note: |
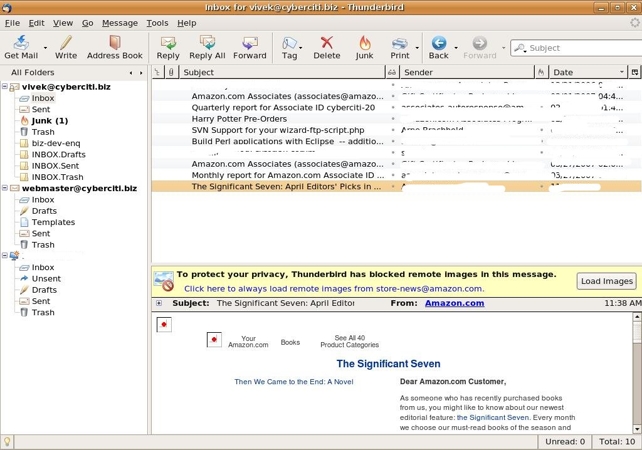
Thunderbird 2.x screenshot - showing multiple email account capability
and optional blocking of images
|
TABLE OF CONTENTS : (links to sections of this page, below)
END OF TABLE OF CONTENTS.
|
START OF CONTENTS (NOTES on Thunderbird) :
|
Setting the Thunderbird Web Browser : At least one time in Thunderbird, I found that nothing would happen when I would click on a web-link in an email that I was reading in Thunderbird. Others have had this problem.
After some web-searching, I found a
Thunderbird 'Knowledge Base' web page Basically --- for me, in a Gnome2 (Ubuntu 9.10) environment --- the fix involved using the 'top panel' of the Gnome2 desktop and using menu path
This presented me with the following dialog box :
in which I chose 'Custom' from the drop-down button at the Web Browser chooser (drop-down shown below).
First, I chose the 'Seamonkey' option (an older version that was installed in /usr/bin), and then I used the 'Custom' option to put in the fully-qualified path to the Seamonkey web browser that I was now using, in the 'Custom' entry field. The full entry was :
I also clicked the 'Run in a terminal' checkbox, so that a terminal window would flash open, indicating that the web browser was starting up. This was helpful since sometimes the Seamonkey web browser window would not open up; instead, an indicator of the new Seamonkey window would appear on the right side of the Gnome2 'bottom panel'. I would have to click on that task-indicator to open the Seamonkey window. I ended up with a dialog box like the following.
This worked for me for about a year --- mid-2011 to mid-2012. UPDATE, 2012jun20 : In 2012 June, I installed a new version of the Seamonkey web browser (2.10) and I had to update the path to the web browser, following the technique above. However, after setting the path to the new path: /home/[username]/apps/seamonkey2-10/seamonkey/seamonkey I found that I could not get the links in Thunderbird emails to come up in the new version of Seamonkey. That 'Gnome-based' way of setting the web browser to be used by Thunderbird was failing me.
After some web-searching, I found a
ANOTHER Thunderbird 'Knowledge Base' web page The technique involves putting a 3-line 'user.js' file in your Thunderbird 'profile' directory. Your Thunderbird profile directory is typically of the form
(For non-Debian and non-Ubuntu Linux systems, look for a '.thunderbird' directory in your home directory, instead of '.mozilla-thunderbird'.) You typically will not have a 'user.js' file in your Thunderbird 'profile' directory, so you can create a text file there with the name 'user.js'. Then, using your favorite text editor, put lines like the following 3 in the file. |
user_pref("network.protocol-handler.app.http", "/home/[userid]/apps/seamonkey2-10/seamonkey/seamonkey");
user_pref("network.protocol-handler.app.https", "/home/[userid]/apps/seamonkey2-10/seamonkey/seamonkey");
user_pref("network.protocol-handler.app.ftp", "/home/[userid]/apps/seamonkey2-10/seamonkey/seamonkey");
|
(Many users will need put an executable name like '/usr/bin/firefox' in place of the 'home-apps-seamonkey' path that I used.) This worked for me. Now my Thunderbird email client is using the SeaMonkey 2.10 browser that I installed in my '$HOME/apps/seamonkey2-10' directory. And now I have this updated guide to remind me how to proceed after I install a new release of Thunderbird or SeaMonkey. In fact, I have some notes on installing the SeaMonkey web browser in a $HOME/apps directory in a Seamonkey install and usage notes page. Why was SeaMonkey in $HOME/apps ? As I have mentioned in my Ubuntu Install Notes web page, I prefer to use Seamonkey, rather than Firefox, because it has a much more robust Bookmarks Manager --- and I have many, many folders of web bookmarks. But when I went to install Seamonkey (in early 2010, Feb), Seamonkey was not available via the Ubuntu Software Center, nor via the Synaptic Package Manager --- by which applications are usually installed in '/usr' subdirectories. I found an install package at the Seamonkey web site and installed it in a '$HOME/apps' directory of my home directory --- so that it would not get wiped out if I did a Linux upgrade. Hence I used the fully-qualified name of that executable in the Gnome 'Preferred Applications' dialog --- and in 'user.js', as outlined above. |
|
Thunderbird NEXT TOPIC will go here : Perhaps I will add some notes here on how I frequently use the 'File > Send Later' option, in combination with the 'Drafts' folder, when using the Write/Compose window to craft an email reply or a new email. |
|
Bottom of this To return to a previously visited web page location, click on the Back button of your web browser, a sufficient number of times. OR, use the History-list option of your web browser. OR ...
< Go to TOP of this page, above. >
Page history:
Page was created 2011 Apr 19.
|