
Gnome
Network Manager
applet
Usage Notes
by 'Blaze'
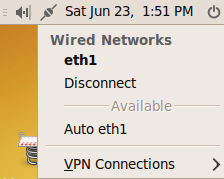

|
Gnome
|
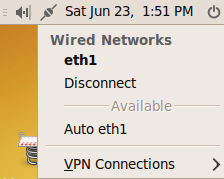
|
! Note !
More notes may be added,
if/when I re-visit this page.
< Go to the Table of Contents, below. >
(Skip the Introduction)
|
Introduction : Initially, this page is meant as a collection place for notes on using the Gnome Network Manager app (sometimes called an 'applet'). So this page is a 'Notes' page, NOT a 'Guide'. If I ever collect enough notes (and links) so that they can be organized into a fairly complete reference work for the Gnome Network Manager, then I may call it a 'guide'. Why this info on the Gnome Network Manager : In 2009 I migrated from using MS Windows on my main desktop PC to using a Linux 'distro' for my main operating system. In particular, I migrated to Ubuntu 9.10 (the 2009 October version of Ubuntu, called 'Karmic Koala'). I have described that migration in an Ubuntu Installs web page. More recently (2011 Nov), I have started putting versions of the Linux Mint distro on my Acer 11.6" netbook PC's. I have described one such installation in a Linux Mint Installs web page. Both the fall 2009 Ubuntu and spring 2011 Linux Mint operating systems used the Gnome 2.x desktop with its 'Network Manager' desktop applet that allows one to easily connect to either wired or wireless Ethernet connections. So that is how I came to use the Gnome Network Manager app, over the 2009 to 2011 time frame. And I have started this page to collect notes on the Gnome Network Manager app, for my own benefit and for the benefit of other Linux users. Navigation of this page : To help find the notes on various topics, this page has a 'Table of Contents' that links to paragraphs further down the page. But that will not always be the best way to find information on this page, so ...
Note: |
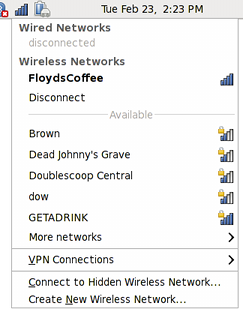
A typical wireless connections list that one sees
when one left-clicks on the NetworkManager icon
in a Gnome desktop panel
(typically at top or bottom of screen)
|
TABLE OF CONTENTS : (links to sections of this page, below)
END OF TABLE OF CONTENTS. The content --- the notes --- start below. |
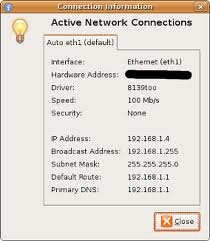
The Network Manager can show information about your connection,
but, as this example indicates, for your IP address, it will show
the 192.168.x.x address on your internal network, rather than
the address used when you make an external connection to the internet
--- for web browsing, email, FTP, etc.
START OF CONTENTS : (NOTES on Gnome-Network-Manager)
|
Turning Off Auto-Connect : When I login into one of my Linux distros (on a desktop or netbook PC), I do not like to automatically connect to the access point I last used --- but this is the default behavior of the Gnome Network Manager. There are a couple of main reasons I do not like to auto-connect. First, often when I login to one of my computers, I intend to do some local work, such as web page development or script development. I do not need a network connection, and, for security reasons, I prefer to limit my connections to the internet to the times when I actually need a connection --- for web browsing or email processing or FTP usage. Second, often, on vacation, I use a wireless connection at a hotel. When I return home and login, if the last connection defaulted to auto-connect, the Gnome Network Manager tries first to connect to that last-used connection. This is just wasted processing. I need to either change the connection to disallow auto-connect --- or I need to simply delete the connection from the list maintained by the Gnome Network Manager. So here are some images that show how I change a connection so that auto-connect is turned off. In this case, I am showing images from a desktop PC that is not equipped with a wireless connection card. So the only connections shown are 'wired' ethernet connections.
Turning off auto-connect : Below is an image of the top Gnome 2.x 'panel' that was taken from an Ubuntu 9.10 desktop. The Network Manager icon is shown on the right of the panel, circled in red. |

|
Below is an image of what you see when you RIGHT-click on the Network Manager icon.
Note that you can quickly disconnect from your internal/external network connection by clicking on the 'Enable Networking' checkbox. Furthermore, you can see some connection information for your connection (as seen in an image just below the 'Table of Contents' above) by clicking on the 'Connection Information' line. The 'Edit Connections...' line is what we are interested in. But first ... Below is an image of what you see when you LEFT-click on the Network Manager icon.
Note that this drop-down menu shows your current connection in bold, and it lists other available connections. (If you have a wireless connection card in your machine, it would show available wireless connections.) Also note that you can sever your connection by clicking on the 'Disconnect' line. (This is probably preferable to turning off 'Enable Networking'.) Below is an image of what you may see after you click on the 'Edit Connections ...' option. In this case, two ethernet connections are shown --- 'eth1' and 'eth0'. I believe this may have happened because I went through a motherboard change on this desktop computer.
I believe 'eth0' corresponds to the wired ethernet connection that I had on my first motherboard, and 'eth1' corresponds to the connection of the second motherboard. In fact, when I used the 'ifconfig' command in a terminal window, it showed 'eth1' and 'lo' (loopback) connections, but no 'eth0' connection. Ordinarily, when the Network Manager first detects a wired ethernet connection, it prefixes the name assigned in the list with 'Auto'. You can see such a name that I left in this list. If you want to turn off auto-connect for such an item in the list, you can left-click on the item to high-light it and then click on the 'Edit...' button. You will see an editing window like the following, but the 'Connect automatically' checkbox may contain a checkmark. Simply click on the checkbox to turn off auto-connect.
To indicate that auto-connect has been turned off, you can change the name of the item from 'Auto eth1' to 'eth1', for example. That is, change the name in the 'Connection name:' field. This same techique can be used for wireless connections. In summary, you will probably want to use the 'Edit Connections ...' option of the Network Manager to turn off auto-connect for some (or all) access points in the lists of wired or wireless access points. Furthermore, you will probably want to use the 'Edit Connections ...' option of the Network Manager to delete old wireless access points that you used when on trips out of town.
< Go to Table of Contents, above. > Gnome-Network-Manager NEXT TOPIC will go here : I will probably put some info on setting up a connection to a wireless access point, like to a wireless router in your home. |
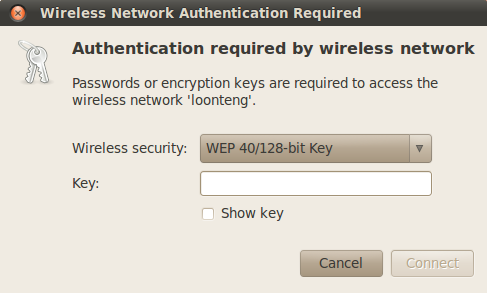
A typical wireless authentication prompt
that one sees the first time one connects
to a wireless access point
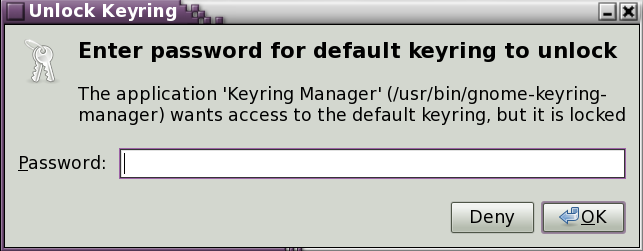
A typical keyring password prompt
that one sees the first time one connects
to a wireless access point
< Go to Table of Contents, above. >
|
Bottom of this
To return to a previously visited web page location, click on
the Back button of your web browser, a sufficient number of times.
OR, use the History-list option of your web browser.
< Go to TOP of this page, above. >
Page was created 2012 Jun 23.
|